In Exchange 2010 ist es mithilfe von einer Wiederherstellungsdatenbank sehr einfach, gelöschte Inhalte von Postfächern wiederherzustellen, sofern die logischen Informationen über die Datenbank und die in der Datenbank enthaltenen Postfächer intakt sind! Bei diesem Vorgang ist es wichtig sich über die Vorgehensweise bei der Erstellung einer Wiederherstellungsdatenbank einen Überblick zu verschaffen. Zudem ist es von Vorteil sich mit dem Umgang mit dem Bordmittel “ESEutil” vertraut zu machen!
Im weiteren Abschnitt des Artikels werde ich zeigen wie Postfächer bzw. gelöschte Inhalte von Postfächern mithilfe einer Wiederherstellungsdatenbank, welche zuvor mittels Windows Server Backup gesichert wurde, wiederhergestellt werden kann. In der dazu verwendeten Testumgebung befinden sich die Daten der Datenbank auf dem Laufwerk C:, wobei die gesicherte Datenbank auf einem weiteren Laufwerk E: mittels Windows Server Backup wiederhergestellt wird.
Im ersten Schritt wird die gesicherte Datenbank mittels Windows Server Backup an einen alternativen Speicherort wiederhergestellt (E:\Recovery). Es muss nur die Datenbank samt Logdateien wiederhergestellt werden: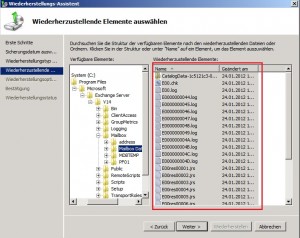
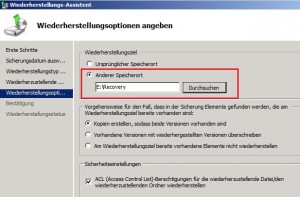 Anschließend navigieren wir zum Speicherort der wiederhergestellten Datenbank und derer Logfiles. Hier öffnen wir die Eingabeaufforderung und überprüfen den Header der Datenbank mit ESEUTIL. Der Befehl dazu ist “eseutil /mh <Datenbankdatei>“.
Anschließend navigieren wir zum Speicherort der wiederhergestellten Datenbank und derer Logfiles. Hier öffnen wir die Eingabeaufforderung und überprüfen den Header der Datenbank mit ESEUTIL. Der Befehl dazu ist “eseutil /mh <Datenbankdatei>“. 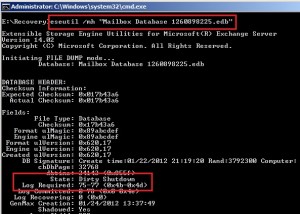
Die Überprüfung zeigt, dass die Datenbank inkonsistent ist, nicht ordnungsgemäß heruntergefahren wurde (Dirty Shutdown) und weitere Logfiles benötigt werden. Das ist bei solch einer Wiederherstellung ein “gewöhnlicher” Zustand, welchen wir mit dem Befehl “eseutil /r e00” (die Zahlen “00” stehen für den Logprefix) korrigieren wollen: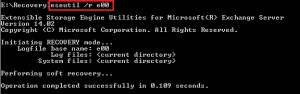 Es kann vorkommen, dass bei diesem Vorgang ein Fehler angezeigt wird und sich die Datenbank nicht mit den Logs in einen konsistenten Zustand bringen lässt.
Es kann vorkommen, dass bei diesem Vorgang ein Fehler angezeigt wird und sich die Datenbank nicht mit den Logs in einen konsistenten Zustand bringen lässt. 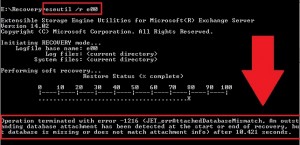
Wenn dies der Fall ist, müssen wir die Datenbank mit dem Befehl “eseutil /p <Datenbankdatei>” reparieren! (die Warnung, welche bei diesem Befehl auftaucht können wir “ignorieren”):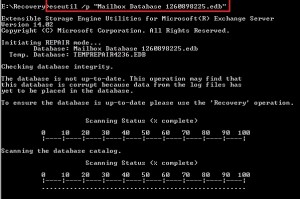
Wurde die Datenbank mit dem Parameter “/p” repariert, können wir den Header der Datenbank erneut überprüfen. Nun sollte die Datenbank den Status “Clean Shutdown” anzeigen: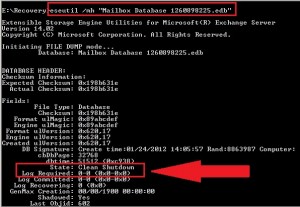 Bevor wir die Eingabeaufforderung wieder schließen, überprüfen wir die Datenbank selbst auf ihre Konsistenz, dies erfolgt mit dem Befehl “eseutil /k <Datenbankdatei>“:
Bevor wir die Eingabeaufforderung wieder schließen, überprüfen wir die Datenbank selbst auf ihre Konsistenz, dies erfolgt mit dem Befehl “eseutil /k <Datenbankdatei>“: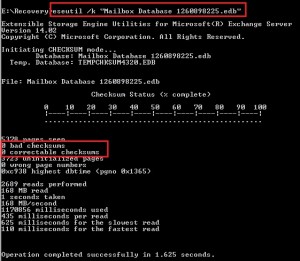 Befindet sich die wiederhergestellte Datenbank in einem konsistenten Zustand und ist sichergestellt, dass die Datenbank den Status “Clean Shutdown” besitzt, können wir mit der Erstellung der Wiederherstellungsdatenbank beginnen. Im folgenden Abschnitt wird mittels Exchange Management Shell eine Wiederherstellungsdatenbank erstellt. Der Befehl dazu lautet
Befindet sich die wiederhergestellte Datenbank in einem konsistenten Zustand und ist sichergestellt, dass die Datenbank den Status “Clean Shutdown” besitzt, können wir mit der Erstellung der Wiederherstellungsdatenbank beginnen. Im folgenden Abschnitt wird mittels Exchange Management Shell eine Wiederherstellungsdatenbank erstellt. Der Befehl dazu lautet
New-MailboxDatabase -Recovery -Server <Servername> -Name <Datenbankname> -EdbFilePath <Pfad zur Datenbank> -LogFolderPath <Pfad zu Logfiles>
Den Hinweis zum Status “Clean Shutdown” können wir ignorieren, da wir bereits dafür gesorgt haben. Anschließend können wir die Datenbank entweder in der Konsole oder per Shell mit folgenden Befehl mounten “Mount-Database <Datenbankname>”:
![]() Anschließend lassen wir uns die enthaltenen Postfächer der Wiederherstellungsdatenbank mit dem Befehl “Get-MailboxStatistics -Database <Datenbankname>” anzeigen:
Anschließend lassen wir uns die enthaltenen Postfächer der Wiederherstellungsdatenbank mit dem Befehl “Get-MailboxStatistics -Database <Datenbankname>” anzeigen: Wir wiederholen den Befehl für die bestehende Datenbank, um deren Inhalt zu vergleichen. Hierbei ist ersichtlich, dass nach der Sicherung weitere Elemente in den Postfächern dazugekommen sind, welche bei der Wiederherstellung von Postfächern bzw. deren Inhalt standardmäßig nicht überschrieben werden. Zudem wird beim Wiederherstellungsvorgang das Originalpostfach auf vorhandene Elemente überprüft und standardmäßig keine Duplikate zugelassen. Falls benötigt, kann dies mit dem Parameter “AllowDuplicates” aktiviert werden. Dazu später mehr…
Wir wiederholen den Befehl für die bestehende Datenbank, um deren Inhalt zu vergleichen. Hierbei ist ersichtlich, dass nach der Sicherung weitere Elemente in den Postfächern dazugekommen sind, welche bei der Wiederherstellung von Postfächern bzw. deren Inhalt standardmäßig nicht überschrieben werden. Zudem wird beim Wiederherstellungsvorgang das Originalpostfach auf vorhandene Elemente überprüft und standardmäßig keine Duplikate zugelassen. Falls benötigt, kann dies mit dem Parameter “AllowDuplicates” aktiviert werden. Dazu später mehr…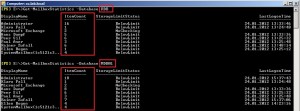 Mit dem Befehl “Get-Mailbox -Database <Originaldatenbank> | Restore-Mailbox -RecoveryDatabase <Wiederherstellungsdatenbank>, werden Inhalte aller Postfächer, welche sowohl in Originaldatenbank, als auch in der Wiederherstellungsdatenbank enthalten sind, wiederhergestellt, wobei standardmäßig keine Inhalte überschrieben und keine Duplikate erstellt werden. Das heißt letztendlich, dass sich die Inhalte der Postfächer ergänzen.
Mit dem Befehl “Get-Mailbox -Database <Originaldatenbank> | Restore-Mailbox -RecoveryDatabase <Wiederherstellungsdatenbank>, werden Inhalte aller Postfächer, welche sowohl in Originaldatenbank, als auch in der Wiederherstellungsdatenbank enthalten sind, wiederhergestellt, wobei standardmäßig keine Inhalte überschrieben und keine Duplikate erstellt werden. Das heißt letztendlich, dass sich die Inhalte der Postfächer ergänzen.![]() Wenn wir nun die Inhalte der Postfächer mit dem Befehl “Get-MailboxStatistics -Database <Datenbankname>” anzeigen lassen, stellen wir fest, dass sich die Postfächer nach dem Wiederherstellungsvorgang ergänzt haben, sodass die Anzahl der Elemente gestiegen ist. Gelöschte Elemente wurden so für alle Postfächer wiederhergestellt.
Wenn wir nun die Inhalte der Postfächer mit dem Befehl “Get-MailboxStatistics -Database <Datenbankname>” anzeigen lassen, stellen wir fest, dass sich die Postfächer nach dem Wiederherstellungsvorgang ergänzt haben, sodass die Anzahl der Elemente gestiegen ist. Gelöschte Elemente wurden so für alle Postfächer wiederhergestellt.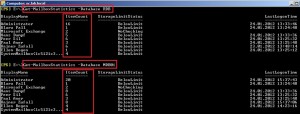
Im weiteren Abschnitt des Arikels handelt es sich um ein Fallbeispiel, bei dem der Benutzer “Rainer Zufall” eine wichtige E-Mail aus seinem Postfach gelöscht hat, wobei diese sich weder im Dumpster, noch im Dumpster 2.0 (falls er aktiviert gewesen wäre) befand. Da “nur” mit Bordmitteln gearbeitet wurde, hat der Administrator eine Wiederherstellungsdatenbank mithilfe einer Datensicherung wiederhergestellt, um nun diese E-Mail wiederherzustellen. Leider ist der Benutzer “Rainer Zufall” sehr vergesslich und weiß weder Betreff noch Inhalt der E-Mail, sodass nun das Postfach im Ganzen wiederhergestellt wird, wobei natürlich keine Duplikate erstellt, sondern lediglich fehlende Elemente ergänzt werden.
Mit dem Befehl “Get-MailboxStatistics -Identity <Postfach> | ft displayname, itemcount -AutoSize” ![]() lassen wir uns den aktuellen Stand der enthaltenen Elemente im Postfach von “Rainer Zufall” anzeigen. Danach stellen wir mit “Get-Mailbox -Identity “Rainer Zufall” | Restore-Mailbox -RecoveryDatabase RDB” das Postfach von “Rainer Zufall” wieder her und lassen uns erneut die Anzahl der Elemente anzeigen und stellen fest, dass wohl die fehlende E-Mail wiederhergestellt wurde (ItemCount: 8).
lassen wir uns den aktuellen Stand der enthaltenen Elemente im Postfach von “Rainer Zufall” anzeigen. Danach stellen wir mit “Get-Mailbox -Identity “Rainer Zufall” | Restore-Mailbox -RecoveryDatabase RDB” das Postfach von “Rainer Zufall” wieder her und lassen uns erneut die Anzahl der Elemente anzeigen und stellen fest, dass wohl die fehlende E-Mail wiederhergestellt wurde (ItemCount: 8).![]()
![]()
Ein weiteres Fallbeispiel: Das Postfach von “Klara Fall” wurde endgültig gelöscht, sodass wir den Inhalt von “Klara Fall” zunächst in das Postfach vom “Administrator” wiederherstellen müssen und zwar in den Ordner “Recovery”, welcher beim Wiederherstellungsvorgang automatisch angelegt wird. Das geschiet mit dem Befehl “Restore-Mailbox -Identity “Administrator“ -RecoveryDatabase RDB -RecoveryMailbox “Klara Fall” -TargetFolder Recovery” ![]() Per Outlook Web App wird das wiederhergestellte Postfach im Ordner “Recovery” folgendermaßen angezeigt:
Per Outlook Web App wird das wiederhergestellte Postfach im Ordner “Recovery” folgendermaßen angezeigt: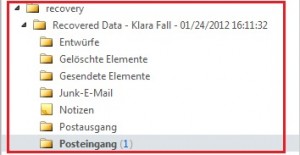 Natürlich können wir beim Wiederherstellen eines Postfachs auch den Ordner auswählen, welcher wiederhergestellt werden soll. Hier soll der Posteingang von “Rainer Zufall” im Postfach vom Administrator im Ordner “Recovery” wiederhergestellt werden. Dies ist mit folgendem Befehl möglich: “Restore-Mailbox -Identity Administrator -RecoveryDatabase RDB -RecoveryMailbox Rainer Zufall -IncludeFolders \Posteingang -TargetFolder Recovery“
Natürlich können wir beim Wiederherstellen eines Postfachs auch den Ordner auswählen, welcher wiederhergestellt werden soll. Hier soll der Posteingang von “Rainer Zufall” im Postfach vom Administrator im Ordner “Recovery” wiederhergestellt werden. Dies ist mit folgendem Befehl möglich: “Restore-Mailbox -Identity Administrator -RecoveryDatabase RDB -RecoveryMailbox Rainer Zufall -IncludeFolders \Posteingang -TargetFolder Recovery“![]()
![]() Zum Schluss möchte ich noch zeigen wie Inhalte eines Postfachs anhand eines Start- und Enddatums, sowie der ausgewählten Ordner “Posteingang und Kalender” in den Ordner “Recovery” des Postfachs “Administrator” exportiert werden kann. Wichtig ist hierbei zu wissen, dass das Datum im Format “MM/DD/YYYY” anzugeben ist.
Zum Schluss möchte ich noch zeigen wie Inhalte eines Postfachs anhand eines Start- und Enddatums, sowie der ausgewählten Ordner “Posteingang und Kalender” in den Ordner “Recovery” des Postfachs “Administrator” exportiert werden kann. Wichtig ist hierbei zu wissen, dass das Datum im Format “MM/DD/YYYY” anzugeben ist.
“Restore-Mailbox -Identity Administrator -RecoveryDatabase RDB -RecoveryMailbox Rainer Zufall -IncludeFolders \Posteingang, \Kalender -TargetFolder Recovery -StartDate 11/01/2011 -EndDate 12/31/2011“![]() Technische Referenz:
Technische Referenz:
http://technet.microsoft.com/de-de/library/bb125218.aspx
http://technet.microsoft.com/de-de/library/ee332351.aspx






