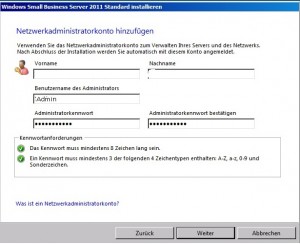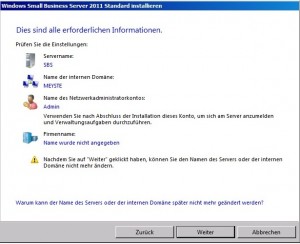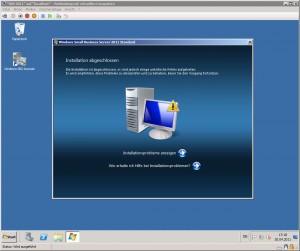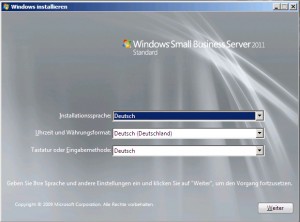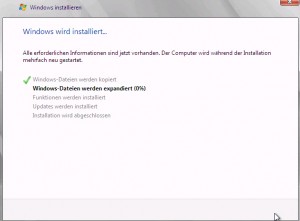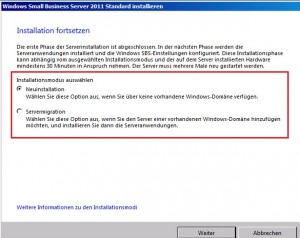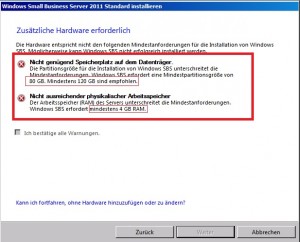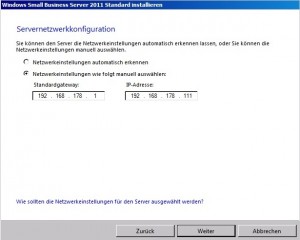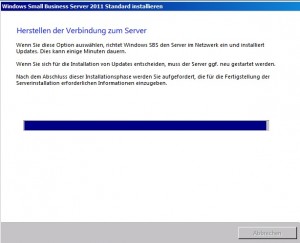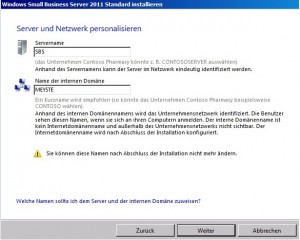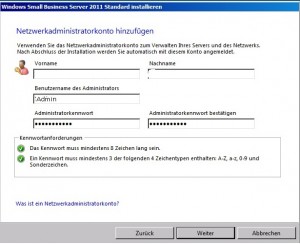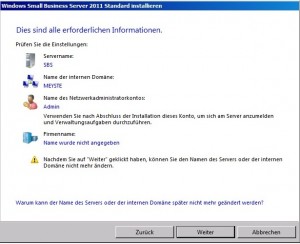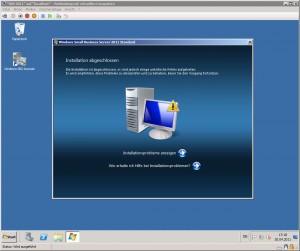SBS 2011 – Let’s take a look at the Installation with Hyper-V
- Wie bei Installationen von Windows Server 2008 (R2) etc. erscheint zunächst die Auswahl der Sprach-, Zeit- und Tastaturauswahl
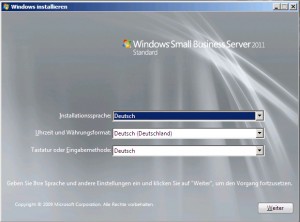
- Als nächstes werden erforderliche Dateien kopiert, expandiert und Funktionen installiert
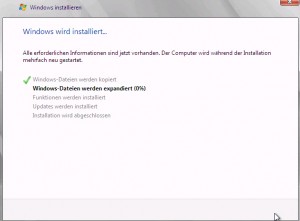
- Ist dieser Prozess abgeschlossen, startet das System neu und wir können uns für eine Neuinstallation ode für die Migrationen entscheiden
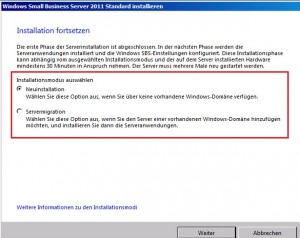
- Wichtig ist bei der Installation von SBS 2011, dass wir die Mindestanforderungen an das System streng beachten. Haben wir weniger als 4 GB Arbeitsspeicher oder weniger als 80 GB Festplattenspeicher zur Verfügung erscheint folgende kritische Warnung und das System bricht die Installation ab!
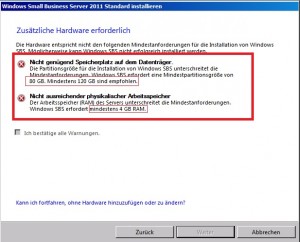
- Unter Hyper-V können wir diese Fehler schnell umgehen, indem wir die Machine herunterfahren, den Arbeitsspeicher auf (+) 4 GB erhöhen und die Festplattenkapazität anpassen bzw. eine neue Festplatte mit (+) 80 GB integrieren. Wissenswert ist außerdem, dass mit einer Festplattenkapazität von 80 GB immer noch eine Warnung während des Installationsprozesses angezeigt wird, welche jedoch nicht als kritisch eingestuft wird, somit der Installationprozess fortgesetzt werden kann.
- Im nächsten Schritt folgt die Netzwerkkonfiguration des Servers. Wichtig ist hier zu wissen, dass nach Abschluss der Installation von SBS 2011 die Netzwerkeinstellungen insofern angepasst werden müssen, dass als DNS-Server die IP-Adresse vom SBS eingetragen wird. Wie bei Installationen von Domänencontrollern wird auch hier nach Abschluss der Installation als DNS-Server die 127.0.0.1 (localhost) eingetragen. Um eine funktionierende Namensauflösung, auch zur Fehleranalyse zu gewährleisten sollte diese IP-Adresse zwingend geändert werden!
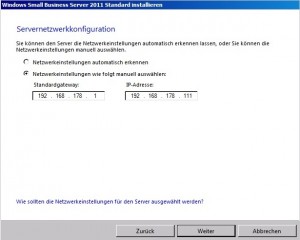
- Im weiteren Schritt wird das Netzwerk eingerichtet und außerdem versucht aktuelle Updates herunterzuladen…
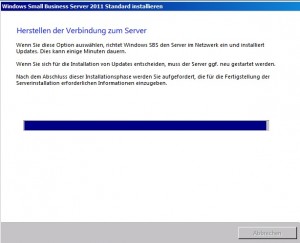
- Nun können wir den Servernamen und den Namen der lokalen Domäne eintragen. Wissenswert ist hierbei, dass an den Domänennamen das DNS-Suffix “.local” automatisch angehängt wird!
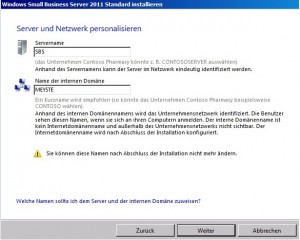
- Als letzten Schritt konfigurieren wir das Netzwerkadministrator-Konto, bevor wir im Anschluss eine Zusammenfassung der Konfiguration angezeigt bekommen und zur eigentlichen automatisierten Installation des Systems übergehen.